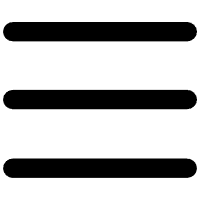Excel怎样同时设置表头和表尾 excel如何让每个表都有表头
文章正文
1、①启动Excel2013,打开准备好的数据源,然后单击菜单栏--“页面布局”,单击“页面设置”选项卡里面的红色方框标记按钮。
②切换到工作表标签,在打印标题中可以看到顶端标题行这一选项,点击右侧的按钮。
③这时会返回到表格主页面,选中表头部分,也就是要每页开头都显示的部分。 ④确定,打印出来看看效果,每一页都显示了刚才选中的部分,实现了打印固定表头的目的。
2、什么是表尾?与表头类似,是表格中最后的部分,一般都记录了作者所写的备注信息。由于Excel没有类似打印固定表头那样的功能,所以普遍使用的还是页眉页脚的方法,这个方法简单实效,或者可以用VBA宏来实现这个功能。
①插入页眉页脚,自定义页脚,在页脚输入框输入表尾内容,当然也可以直接复制粘贴。对于图片的话,需要慢慢调整尺寸。
②每一页都有表尾了。
您可以使用Excel中的“合并单元格”功能来同时设置表头和表尾。具体步骤如下:
1. 在Excel中选择要设置表头和表尾的区域。
2. 单击右键,在弹出的快捷菜单中选择“合并单元格”。
3. 现在您的表头和表尾已经合并为一个单元格。
4. 在合并后的单元格中输入表头内容,每个表头单元格应该与相邻的表头单元格对齐。
5. 在表格底部插入一行或一列,然后将光标移动到该行或列的第一个单元格中。
6. 输入表尾内容,每个表尾单元格应该与相邻的表尾单元格对齐。
7. 如果需要,您可以调整合并后的单元格大小以适应所有数据。
8. 现在您的表头和表尾已经设置完成,可以继续输入其他数据。
注意:在使用此方法前,请确保您的单元格宽度足够宽以容纳所有数据,并且您已经正确地分隔了表头和表尾。如果分隔不正确,则可能会导致表头和表尾无法正常显示。
1、首先设置打印的表头,点击excel工具栏的“页面布局”选项,点击“页面设置”右下角的图标。
2、然后在弹出的对话框中点击“顶端标题行”。
3、即可进入选择顶端标题显示固定表头的单元格。
4、选择好之后点击对话框右下角的确定按钮,即可在打印的时候显示出固定的表头。
5、接下来设置表尾,点击插入中的“页眉和页脚”。
6、在页面的页脚位置输入需要显示的表尾内容,即可在打印时同时显示表头和表尾了。
在Excel中设置表头和表尾
首先,你需要打开Excel文档,再把你需要的数据输入到Excel文档的相应的单元格中。
然后,你可以使用 Excel 的“页眉和页脚”功能来设置表头和表尾。 将鼠标移动到最上面,查看它显示的是否是“页眉&页脚”,如果不是,点击右侧的“屏幕阅读者按钮”,将它更改为”页眉&页脚按钮“。
接下来,点击”菜单栏-页面设置-页眉/页脚“,在弹出的对话框中,选择表头和表尾之间的分隔符。
接着,你可以根据自己的需要,选择打印设置,例如缩放、比例等,用于调整表格的大小和位置。
最后,点击“确定”按钮,保存打印设置,这样就可以设置Excel表头和表尾了。